
 
3D立体ムービーを自分でも作ってみたいが、撮影方法や編集方法がよく解らないという質問がふえました。 ハリウッドの映画も3D化されるなか、自分で撮影するビデオも3Dで撮ってみたいというのは自然な欲望でしょう。 しかし、それを実現できる3Dビデオカメラなどの民生品はまだ出てきていません(2008年9月時点) 現状で3Dムービーを作ろうと思うと、ビデオカメラを2つ用意して、同時に2台で撮影するという方法が一般的ですが、ただ、その撮影方法や編集方法などは、ほとんど知られていないのではないでしょうか。
そこで、民生ビデオカメラを使った簡単な3Dムービーの撮影方法と、編集方法を説明してみようと思います。 ただし、あくまで、私の個人的な制作方法ですので、もっとよい方法があるかもしれません。 そのへんはご了解ください。
 第1章 ビデオカメラの選択 第1章 ビデオカメラの選択

|

では、まずどういったビデオカメラが3Dムービー撮影に向いているかですが。 今回は、簡単に始められることを考えて、民生品のみで考えてみます。 それでカメラの選択にあたり、まず大事なのはカメラのサイズです。 普通に私たちが見ているような自然な立体感を再現するには、人間の目と同じようにビデオカメラ2台を並べて撮影する必要があります。 人間の目幅は約7cm。 なので、ビデオカメラも人間の目幅と同じ7cm程度で2台並べるのが理想的です。 そうなると必然的にビデオカメラの横幅は7cm未満である必要がでてくるわけです(*1) 実際に横幅7cm以下のカメラを探すと、それほど多くないのですが、もう少し条件を和らげて8cm以下くらいで探すと幾つかのビデオカメラを見つけることができるでしょう。
次に必要な要素として、2台のビデオカメラが簡単に同期(*2) できるかということです。 同期の方法には色々ありますが、簡単な方法としては赤外線リモコンを使い、2つのビデオカメラに同時にコマンドを送る方法です。 カメラに赤外線リモコン機能がついていれば、簡単に実行できます。 ただし、屋外で直射日光があたっている場合などは誤動作しやすいので注意が必要です。 もうひとつの同期方法として、LANCコントローラ(*3) を使う方法があります。これは2台のビデオの外部リモート端子に接続して利用するもので、LANCコントローラの「RECボタン」や「ZOOMモダン」で、簡単に2台のカメラを同時に回すことができるという優れもの。 このLANCコントローラを使うためには、ビデオカメラにLANC端子またはACC端子がついている必要があります。今回の説明では、LANCコントローラを用いて撮影する方法をお話したいと思います。
もうひとつ必要な要素としては、目で覗くタイプのビューファインダーです。 最近のビデオカメラは、液晶パネルしか付いていないものが増えましたが、3D撮影で実際に立体感を確認しながら撮影するには、2台のビデオカメラのビューファインダーを両目で覗きながら撮影するのが簡単なのです。 そのために覗くタイプのビューファインダーが付いている機種をお薦めします。
ということで、私が現在使っている小型ビデオカメラは、ソニーのHDR-HC1です。 少々古い機種ではありますが以上の条件をほぼクリアしています。 最近ならHC-9などが使えるでしょう。 もちろん、他の機種でも、条件があえば利用できるので、私はこんな機種で上手く撮影できたなどのレポートが聞けるとうれしいです。
*1) 左右のカメラ間の距離をステレオベースといいます。風景や建物など、遠くの被写体を撮影する場合には、立体感を強調するためにカメラの間隔を広げて撮影する場合もあります。その場合には大きなカメラでも利用することができます。 また、大型のビデオカメラでもハーフミラーなどを使うことで、目幅とおなじ7cmといったステレオベースで撮影することが可能です。しかし、どうしても機材は大きくなり、コストも高くなります。
*2) 完璧に2台のビデオカメラを同期させるには、GEN-LOCK 端子の付いた業務用カメラを用いて、GEN-LOCK信号で2台の同期をとる必要があります。 今回は、手軽に撮影できることを考え、民生用カメラを利用しますが、この場合、左右のカメラは別々のタイミングで1フレームをスキャンするため、LANCコントローラなどを利用しても、最大で半フレームの同期ズレが発生する可能性があります。 ですので、あまり早い動きの被写体では、立体感がおかしくなったり、ちらつきを感じる場合があります。 このあたりは、クオリティーと制作コストのバランスになりますので、予め了承して撮影にあたる必要があります。
*3) LANCコントローラとしては、Rob Crockettさんが作られた「LANC Shepherd」などがあります。
民生用小型ビデオカメラ2台のセッティング例↓

|

 第2章 ビデオカメラのセッティング 第2章 ビデオカメラのセッティング

|

上の写真の様に、市販されている「カメラを2台横に設置できるバー」の上にビデオカメラ2台を取り付けるのが最も簡単な方法です。 ビデオカメラの横幅が小さいものであれば、目幅と同じくらいに取り付けることが出来き、両目でビューファインダーを覗くことができるはずです(両目で覗くことで、被写体が立体的に見えることを確認してみよう)
厳密に見ると、ビデオカメラの取り付け具合や、ビデオカメラの固体差により、左右の映像に上下差や、傾きの違いが出ることが多いです。 そういう場合には、薄い板などをビデオカメラとバーの間にはさみ、できるだけ左右映像に、上下差や、傾きの違いがないように調整するとよいでしょう。 もちろん撮影後の編集でも、ある程度は解消できるのですが、ここで出来るだけ誤差を少なくしておくにこしたことはありません。
大まかなセッティングが完了したら、LANC コントローラを2台のカメラのLANC端子に接続します。 2台のカメラの電源スイッチを入れ、LANCコントローラで電源の入/切、録画の開始と停止、ズーム操作ができることを確認しておきましょう。 最後に2台のズームをワイド側いっぱいになるまで操作しておきます。(撮影を開始したときに、2台のズーム量を一致させるためです)
■カメラの向き(輻輳)
次にカメラの向きですが、2台のカメラの向きを平行にする「平行セッティング」と、2台のカメラの向きをメインの被写体に向ける「トーインセッティング」があります。 それぞれに長所と短所がありますが、初めての場合、比較的失敗が少ないのはトーインセッティングだと思います。 メインの被写体にカメラを向けるので、ビューファインダーを通して確認がしやすいからです。 ただし、トーイン撮影の場合、近い被写体では台形歪が生じてしまい、不自然に画面中央部分が出っ張ったり、画面の端で上下ずれが発生するといった障害がでます。 映像の品質という点では平行撮影が優れているので、それぞれを使い分けるのもよいと思います。
◎ 平行セッティング - 2台のカメラを平行に配置する方法
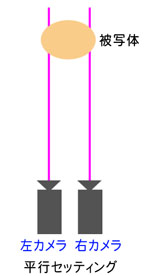
【長所】歪のない映像を撮影できる。
【短所】左右映像の重なる部分が少なくなり、編集時に左右ズレを調整すると、マスク法では、最終的な映像サイズが小さくなる。 また、拡大法では画質が若干劣化する。(マスク法、拡大法については編集の項目で説明します)
◎ トーインセッティング - 2台のカメラをメインの被写体に向けて配置する方法(カメラが内側に向くことになる)
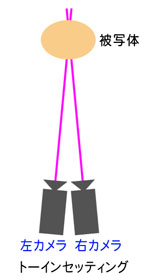
【長所】左右映像の重なる部分が大きく、ほぼフルサイズで再生できる。
撮影時に被写体の飛出し、引っ込み感を確認しやすい。
【短所】左右で台形歪が発生し、不自然に画面中央部分が出っ張ったり、画面の端で上下ずれが発生しやすい。 後で台形歪を補正することも出来るが、画像が若干劣化する。
■ビューファインダーでカメラの向きを確認
左右のビデオカメラを目幅の間隔でセッティングできた場合、左右カメラのビューファインダーを両目で覗き、立体視しながらカメラの向きを調整できます。 平行セッティングで撮影する場合には、無限遠の被写体がビューファインダー上でニュートラルな位置(引っ込みも、飛出しもしない位置)に定位するように調整します。 トーインセッティングで撮影する場合には、メインの被写体(スクリーン上でニュートラルな位置に定位させたい被写体)が、ビューファインダー上でニュートラルな位置に定位するように、カメラの向きを調整します。

|

 第3章 撮影方法 第3章 撮影方法

|

■ 立体映像撮影で最も大切なのは、カメラから被写体までの距離を考えて撮影することです。
カメラから被写体までの適切距離を厳密に計算するには、ステレオベースや、レンズの焦点距離、鑑賞時のスクリーンサイズなどを考慮にいれて複雑な式を解かないといけません。 ただし、今回は簡単に3Dムービーを撮影するというのが目的なので、あまり厳密に計算することは考えず、とりあえず100インチ程度までのスクリーンサイズで立体感を楽しめるような撮影方法を考えてみます。
今回のカメラセッティングのようなステレオベースが7cm程度の場合には、カメラから2~3m程度にメインの被写体を置き、そこから飛出し、引っ込みを考えるのがよいでしょう。 例えば、5m先から人物が歩いてきて、2m先で止まり、そこからカメラ側に50cm手を伸ばすという感じです。 2m先の被写体をスクリーン上のニュートラルな定位と設定すると、5m先~2m先までの歩くシーンは引っ込み表現、そして2m先で止まったところがスクリーンと同一平面、そして手を伸ばしたところが、飛出しの表現になるといった感じで考えます。 トーインセッティングの場合には、ビューファインダーを両目で覗いて立体視し、2m先の被写体がビューファインダー上でニュートラルな位置(飛出しも、引っ込みもしない±0な位置)に定位するように、カメラの向きを調整すればよいでしょう。 平行セッティングの場合は、無限遠方の被写体が、ビューファインダー内でニュートラルな位置になるようにカメラの向きを調整します。
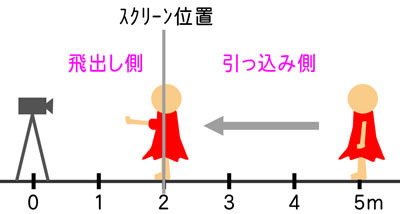
また、画面のフレームにかかる部分での飛出しはチラツキや見難さの原因となるので、飛出しの演出を考える場合は、飛出す部分が、画面のフレーム内に収まるように演出を考える必要があります (これは立体画像の基本的ルールの一つで、ステレオウィンドウルールと言う。 編集の章でも詳しく説明する)
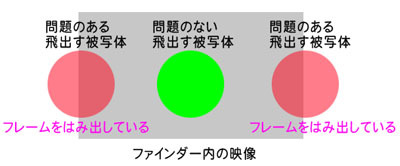
平行セッティングで撮影する場合には、撮影時には全ての被写体が飛出し側に定位することになりますが、編集時に左右映像のずれ量を調整することで、2m先の被写体がニュートラルな位置に定位するように調整します。
■飛出し、引っ込みといった立体定位は、編集時に左右のずれ量を調整することで、ある程度は後からでも調整できます。 時間的制約のある撮影現場などでは、編集時に微調整できることも考慮にいれておくとよいでしょう。
■ 編集時に左右のタイミングを判りやすくするため、カチンコなどで映像の頭に音をいれておくとよいでしょう。(手を打つことなどで代用できます)
他の方法として、フラッシュを一発頭に入れるという方法もあります。
■ 被写体が極端に近い場合には、遠方の被写体の視差が大きくなりすぎる場合があるので注意が必要です。どうしても近くの被写体をアップで撮影したい場合には、ステレオベースを小さくするか、背景を無背景にするなどの工夫が必要です。
■ ズームを使用すると輻輳角が変化するため、最初のうちは使用しないほうが失敗は少ないと思います。 どうしてもズームを使用する場合には、あまり拡大しすぎないように注意し、また編集時にズーム開始時と、ズーム終了時の左右ずれを、キーフレームなどを利用して連続的に補正する必要があります。
■ 遠くの被写体(風景や建築物など)を、立体感を出して撮影する場合には、ステレオベースを大きくして撮影します。 その場合には、ビューファインダーでの直接的な立体視が難しいので、別にモニター用の小型カメラ2台を撮影カメラに接続し、そのカメラのビューファインダーを通して立体視するなど、モニタリングの工夫が必要です。
■ 鑑賞時の立体感は、スクリーンサイズ(横幅)にも影響されます。 スクリーンが大きくなれば、同じ映像でも相対的に視差が大きくなり、立体感が強調されるからです。 また、スクリーン上で許容される視差量には限界があり、一般的には、飛出し側の最大許容視差は、スクリーンの横幅の2~3%程度とされています。 また、引っ込み側の最大許容視差もスクリーンの横幅の2~3%程度ですが、それに加えて、人間の目幅と同じ65mmが上限とされています。 そのため、被写体が近い場合で、遠方の背景などが映っている場合には、この許容視差をオーバーしてしまい、鑑賞時に目が痛いや、上手く立体に見えないなどの障害が発生するので注意が必要です。
|

 第4章 編集方法 第4章 編集方法

|

3Dムービーを鑑賞できるようにするには、編集作業が大切です。
通常のストーリーを組み上げる編集を行う前に、立体映像ならではの、「左右のタイミング合わせ」と、「左右上下の位置あわせ」の編集が必要です。
今回は、ビデオ編集ソフト「Adobe Premier Pro 2.0」の操作画面で編集方法を解説しますが、適宜お使いの編集ソフトの機能に読み替えてください。 また、映像ソースとしてHDV (1440 ×1080) の左右映像を使って説明します。
■ 編集ソフト Adobe Premier Proの新規プロジェクトを作成
ビデオ編集ソフト「Premier Pro」を起動し、
HDV 1080i 30 のプリセットで新規プロジェクトを作成します。

■ ビデオをキャプチャーします
「ファイル」→「キャプチャー」により、ビデオ映像をパソコンに取り込みます。
キャプチャー設定は「HDV」を選択。
左側のビデオテープ、右側のビデオテープをそれぞれキャプチャーする。
■ キャプチャーした左右の映像を、タイムラインにそれぞれ貼り付け、カットごとに「左右のタイミング合わせ」を行います。
プロジェクトタグ内にキャプチャーした映像が読み込まれているので、それを video1, video2 のタイムラインに、それぞれドラッグして貼り付けます。
ここでは、video1 に右画像を、video2 に左画像を貼り付け、タイムラインの名前を「R」「L」に変更しています。
Audio1, Audio2 の波形を参照し、左右映像のカチンコで入れた音のタイミングが合うように、映像を時間軸方向に移動させて左右のタイミングを合わせます。 (音と映像が1フレーム程度ずれていることがあるので、最終的には映像で左右のタイミングを確認する)


左右映像のタイミングを合せたら、不要部分をカットします。
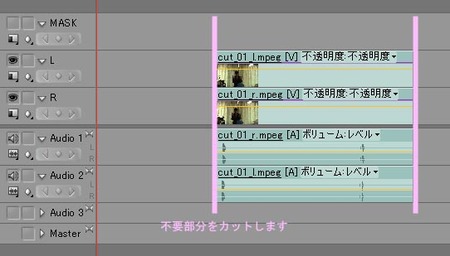
■ カットごとに「左右映像の位置あわせ」をおこなう。
左右の映像の上下ずれ、ならびに左右ずれを調整します。
上下ずれの調整は、カメラの上下調整ずれをカバーするためです。
左右ずれの調整は、被写体の奥行き方向の定位位置を調整するためです。
(左右ずれの調整は、視差調整、HITともいいます)
実際には、モニター画面を見ながら、左右の映像を切り替え(タイムラインの「目」のマークをクリック)、 スクリーン上に定位させたい被写体が、モニター上で重なるように、左右映像の位置を調整します。
左右の映像を切り替えると、重なっている部分は左右に動かず、それより奥にある被写体(引っ込む被写体)や、手前にある被写体(飛出す被写体)は左右に動くことを確認してみましょう。
この左右に動く量が、視差です。 飛出す被写体の視差量や、引っ込む被写体の視差量を、この時点である程度推測しながら、左右のずれ量を調整します。

実際の位置調整は、「エフェクトコントロール」内の、「モーション」の数値を変更することで行います。
左右映像の位置調整と同時に、左右映像の明るさの違いや、色あいの違いが小さくなるように、ルミナンス調整や色調整をしておくとよいでしょう。

■ 解説 - ステレオウィンドウ調整のコツ
スクリーン面上に定位させたい被写体(飛出しでも、引っ込みでもない±0の位置に定位させたい被写体)を、モニター上で水平位置が重なるように、映像の水平方向位置を微調整します。
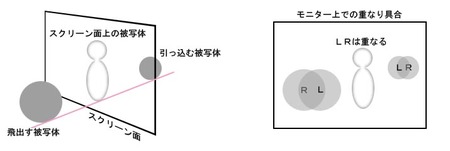
このとき、スクリーンより飛出す被写体が、モニター枠よりはみ出していると、鑑賞時にその部分でちらつきが発生します。 ですので、飛出す被写体は、モニター枠内に収まるようにしましょう。 撮影時にこのことを考慮しておくことも、立体映像制作のポイントです。
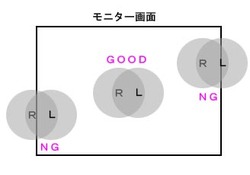
■ 全てのカットごとに、左右映像のタイミング合わせ、位置あわせを行う
全てのカットごとに、ここまでの作業(左右映像のタイミング合わせ、位置あわせ)を
行い、調整済みのカットをつなぎ合わせて1本の作品に仕上げます。
■ マスクをかける
左右の映像を移動させたことで、画面の上下左右に隙間ができてしまったと思います。 その隙間を見えなくするためにマスク(黒枠)を作成し、映像にかぶせます。
マスクはPhotoshop等で作成します。 映像の移動量が大きくて、隙間が大きくなってしまった場合には、マスクの幅も大きく作る必要があり、最終的に見える部分が小さくなってしまいます。
マスクをかぶせる前のモニター映像

マスク(黒枠)
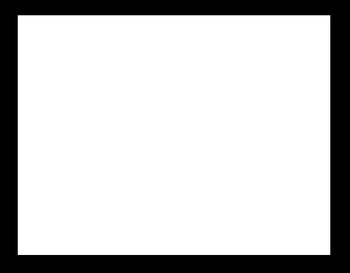
最上層のタイムラインにマスクを貼り付ける

マスクが重ねられたモニター画面

※ 平行セッティングによる撮影で望遠を使った場合など、どうしても隙間が大きくなってしまいます。 そういった場合にはトーインセッティングをすることで、映像の移動量を少なくし、隙間を小さくすることができます。 ただしその場合、映像に台形歪が生じてきますので注意が必要です。
※ マスク法 vs 拡大法
以上で説明したように、左右映像の位置あわせをすると、上下左右に隙間が発生するので、それを解消するために今回の説明では「マスクをかける」方法を使いました。 しかし、この方法以外にも、あらかじめ映像の大きさを101%~110%程度拡大しておいてから、位置あわせすることで隙間を発生させない方法があります。 この場合、マスクをかけたときのように映像が小さくなることはありませんが、拡大することで画質が少し低下するので、どちらの方法を使うかは、予め検討しておく必要があるでしょう。
マスク法 - 長所:画質の劣化がない
- 短所:映像のサイズが少し小さくなる
(上映のときに、その分大きく映写すれば問題ない)
拡大法 - 長所:画像サイズがフルサイズ
- 短所:画質が劣化する
※CGで映像制作する場合には、横幅を少し大きくレンダリングすることで、左右位置調整をしても隙間が発生しない映像を作ることができる
■ 左右画像の書き出し
編集が一通り終了したら、左の映像と、右の映像を、それぞれムービーファイルに書き出します。 今回は書き出した映像を、さらにサイドバイサイド形式に並べて利用するため、映像劣化のない非圧縮方式で書き出すことにします。 ただし、この場合、非常に大量のハードディスクを消費するので、十分な空き容量が必要です。
※ 多少の映像劣化が許される場合や、サイドバイサイドなどでの上映ではなく、左右それぞれの映像を直接映写するような場合には、MPEG2などの圧縮コーデックで書き出すことでハードディスクを節約することができます。
① まずは、左の映像をムービーファイルに書き出す。
タイムラインの「MASK」 と 「L」を選択します

「ファイル」→「ムービーの書き出し」を実行し、画像の書き出しダイアログが出たら、ムービー名を入力した後、「設定」ボタンを押し、↓の様に設定した後、「保存」ボタンをクリックして実行します。
【設定画面】
「一般」にて、Microsoft AVIを選択

「ビデオ」にて、圧縮 : None (非圧縮)
フレームサイズ : 1920 横, 1080 縦
ピクセル縦横比 : 正方形ピクセル(1.0) を選択

「キーフレームとレンダリング」にて、フィールド「奇数フィールドから」を選択

② 同様に、右の映像をムービーファイルに書き出す
タイムラインの「MASK」 と 「R」を選択

「ファイル」→「書き出し」→「ムービー」を実行し、画像の書き出しダイアログが出たら、ムービー名を入力した後、「保存」ボタンをクリックして実行します。 (設定は、左映像と同様なので設定変更の必要はありません)
ここで、プロジェクトを保存し、一旦 Premier を終了します。
これで、編集済みの「左ムービー」と、「右ムービー」を、それぞれAVIファイルとして書き出すことができました。 後は、この左右のムービーファイルを、上映しやすいフォーマットに組みなおせばOKです。 今回は、サイドバイサイドに再構築します。
|

 第5章 サイドバイサイドの映像を作る 第5章 サイドバイサイドの映像を作る

|

ここまでで作成した、編集済みの「左ムービー」と、「右ムービー」があれば、その映像ファイルを利用して、サイドバイサイドや、アナグリフ、インターレースなど、さまざまな3Dフォーマットの映像ファイルを作ることができます。
この章では、立体映像再生用ソフト(SMP)と、XGAクラスのプロジェクターを利用して、スムーズな3D映写ができるようにするため、サイドバイサイドと呼ばれる「左右横並び映像」を作ることを説明します。 サイドバイサイドは左右の映像が単純に左と右に横並びになっている3D映像フォーマットであり、左右の同期再生が簡単にできることや、伝送において圧縮をかけても左右の映像が混ざることがないため、利用されることが多い形式です。
サイドバイサイド映像の例↓

■Premier 新規プロジェクトの作成
ビデオ編集ソフト「Premier Pro」を起動し、下記の要領で、サイドバイサイド用にHD(1920x1080)の横幅が2倍である 3840x1080サイズのプロジェクトを新規作成します。

編集モード:デスクトップ
フレームサイズ: 3840横 1080 縦
ピクセル縦横比: 正方形ピクセル(1.0) フィールド:なし
■ 完成した左右のムービーファイルを読み込む
「ファイル」→「読み込み」で、先ほど完成した左右のムービーファイルを、それぞれ読み込み、タイムライン上に貼り付けます。

■ 左右の映像を、横並びに配置する
左右の映像の「モーション」の値を下のように設定し、左右映像が横並びになるように配置
左画像の横位置を960に設定 右画像の横位置を2880に設定
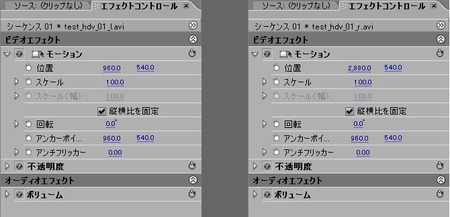
左右の映像がサイドバイサイド(横並び)に配置された様子↓
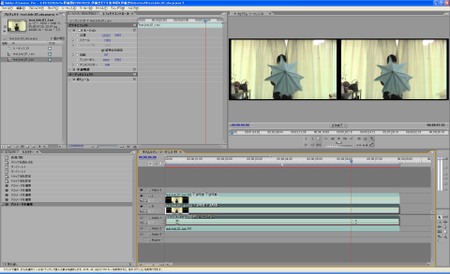
設定が完了したら「ファイル」→「保存」で一旦プロジェクトを「名前_sbs」などの名前で保存しておきます。
■ サイドバイサイドの映像を、エンコーダーで書き出す
サイドバイサイドの映像を、エンコードされたムービーファイル(圧縮されたムービーファイル)で書き出します。 ここで同時に画像サイズも半分に縮小する (3840×1080 →1920×540) これは、現在の標準性能のパソコンでも、コマ落ちしないように再生するためのサイズ縮小であり、パソコンの性能が上がれば、3840×1080 のままでもスムーズな再生が可能になるでしょう。
「ファイル」→「書き出し」→「Microsoft Media Encoder」を実行します。
今回、圧縮方式は Windows Media を用います。
● Windows Media エンコードの設定
書き出し形式は、Windows Media を選択し、以下のような設定。

形式:Windows Media
範囲:シーケンス全体
ビデオコーデック:Windows Media Video 9
エンコードパス:2パス
ビットレートモード:固定
フレームの幅:1920
フレームの高さ:540
フレームレート:29.97
ピクセル縦横比:正方形ピクセル(1.0)
最大ビットレート:10,000.00(10Mbps)
画質:100.00
※ビットレートモードや、最大ビットレートなどは、希望する画質や、上映用パソコンの性能に応じて変更してください。 上の例そのままでも、現在の標準的性能なパソコンなら、問題なく再生できると思います。
エンコード設定が完了したら「OK」をクリックします。
ファイルの保存画面になるので、最終的なサイドバイサイド映像の
ファイル名を入力し、「保存」ボタンを押して、エンコードを実行します。
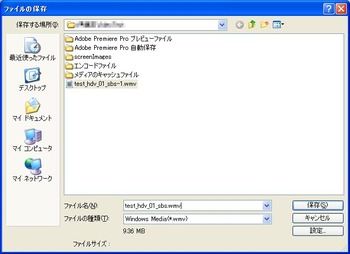
エンコードには少々時間がかかります。 パソコンの性能にもよりますが、10分尺程度の作品でも2~3時間必要でしょう。 こういう作業では、高性能なパソコンが欲しくなります。
エンコードが終了したら、完成!
これで、目的のサイドバイサイド映像が、Windows Media エンコードで出力することができました。
|

 第6章 完成した立体映像の試写 第6章 完成した立体映像の試写

|

フリーウェアの「ステレオムービープレーヤー」(SMP)を利用して、立体映像を試写する方法を説明します。
■アナグリフによる試写
完成したサイドバイサイドの映像ファイルを、ステレオムービープレーヤー(stvply)のアイコンにドラッグすると再生が始まります。
再生設定を 「アナグリフ」 にすると、赤青メガネを用いて立体映像を鑑賞することが可能です。 (映像に赤色が多い場合には 「アナグリフ(カラー赤補正)」モードが見やすい)
凸凹感が逆の場合には「X」キーを押すことで凸凹が反転します。
また、「エンター」キーを押すことで、フルスクリーンで再生されます。(下の写真はアナグリフで再生している様子)
アナグリフでは、色の正確な評価はできませんが、普通のパソコン画面でも、赤青メガネを用いることで簡単に立体視できるので、立体感の確認作業や、WEB用の映像としては利用価値があります。
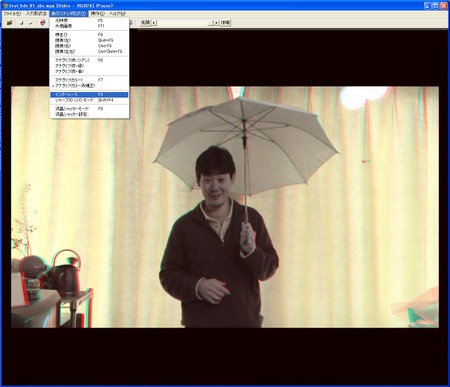
■スクリーンへの映写
予算さえ許せば、サイドバイサイド映像を用いて、スクリーンに映写し、本格的な試写や上映を行うことも可能です。 以下がそのシステム概要です。
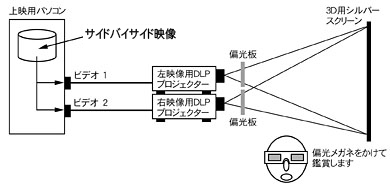
パソコンに、ビデオ出力を2本持つビデオカードを装着し、DLP方式プロジェクターを2台接続します。 (液晶方式のプロジェクターは偏光が既にかかっている場合が多く、3D映写には使えない場合が多い)
各プロジェクターの前には、偏光板を左右で90度回転させて設置し、左映像と右映像に偏光角が90度異なる偏光をかけます (一般的には、偏光角が45度と135度の
「ハの字」になるように偏光をかける)
スクリーンは、3D用のシルバースクリーンを用います (普通の白いスクリーンでは偏光が散乱してしまうため、3Dの映写には利用できない)
鑑賞者は偏光メガネをかけて鑑賞します。
パソコンの画面設定を2画面(水平スパンなど)に設定し、
再生ソフトのステレオムービープレーヤー(SMP)の再生設定を、「横並び」にして再生します。
2つのビデオ出力から、右映像と左映像が送出され、スクリーンに重なった状態で映写されればOKです。 下図の様なテストパターンを作っておき、左右の映像がスクリーン上で、ピッタリと重なるように、プロジェクターの角度や、キーストーン補正などを調整するとよいでしょう。
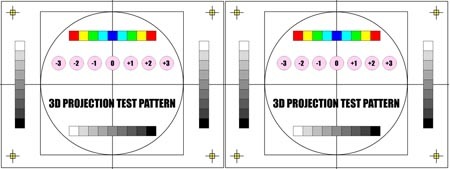
■制作した3Dムービーの評価
アナグリフ方式や、スクリーン映写方式で、制作した3Dムービーの試写を行い、以下の点で立体映像として問題がないかを確認します。 問題点があれば編集作業に戻って修正します。
● 左右のタイミングがずれている箇所はないか
左右のタイミングがずれていると、動きの早い箇所でチラツキを発生したり、立体感が不自然だったりします。 タイミングずれがある場合には、編集にもどって左右のタイミングを合わせなおす必要があります。
● 映像の上下ずれはないか
左右の映像で極端に上下ずれしている箇所は、見えづらかったり、気分が悪くなる原因になります。 上下ずれが発生している場合には、編集にもどって上下位置を再調整する必要があります。
● ステレオウィンドウが破綻している箇所はないか
画面両端のフレームにかかる被写体の立体像が、スクリーン面よりも手前に定位することで、その部分でチラツキが発生します。 その場合には、編集に戻って左右ずれを再調整する必要があります。
ただし、あえてステレオウィンドウが破綻しても、メインの被写体を飛び出させるような演出をする場合もあります (動画の場合、視線がメインの被写体にいくことが多く、画面の端はあまり気にならないという特性を利用した演出)
● 視差量は適当か
飛出し側の視差量 - 横幅の2~3%程度まで(瞬間的には3%以上でもOK)
引っ込み側の視差量 - 横幅の2~3%程度まで + スクリーンに映したときに65
mm程度まで
上記の視差量を超えていると、映像が立体に見えにくかったり、気分が悪くなったりする場合があります。 どうしても視差量が範囲を超えてしまう場合には、そういったカットは短めにするなどの工夫が必要です。 また、とくに映像のコントラストが高い箇所で視差量が多いと、上映時にゴースト(2重像)となる場合があるので注意が必要です。
● 立体感が不自然ではないか
合成した部分や、文字乗せをした部分などで、前後の立体感に不自然な箇所がないか確認します。 前に乗せているはずの文字などが、後ろに写っている被写体より後ろに定位している場合などは、その部分が非常に見づらくなります。 そういった箇所がある場合には、編集に戻り、前に乗せている文字などの左右のずれ量を、再調整する必要があります。
だいたい以上の様な点で問題がなければ立体映像として安全といえるでしょう。 あとは、ストーリー性やエンターティメント性など、映画としてのクオリティーが上がるように頑張ってください。
3Dムービーは、普通のムービーのように、どんな風に作ってもよいというモノではありません。下手に作ると、鑑賞中に目が痛くなったり、気分が悪くなったりという危険性があるためです。 それに、撮影も編集も、通常のムービーの2倍以上の時間とコストがかかると考えてよいでしょう。
しかし、そんな苦労をしても作りがいのあるのが立体映像です。 上映したときの観客の驚く様子を想像してみてください。 リアルな奥行きに感動し、飛出す被写体に手を伸ばし、飛んでくる物体を体でよける。 そんな3Dムービーを皆さんにも作って欲しいと思います。
ということで、第1章~第6章まで、3Dムービーを作るうえでの基本的なことや、実際の編集方法などを説明させて頂きました。 少しでも立体映像をつくってみようという方の役にたてば幸いです。(2008年9月)
|

|





 ステレオ写真の基本
ステレオ写真の基本
 デジカメ1台で立体写真
デジカメ1台で立体写真
 3Dムービーの作り方
3Dムービーの作り方
