|
|



 
このコーナでは、デジカメ1台を使って簡単に立体写真を作成する方法を紹介します。 デジカメならではの手軽さを利用して、気軽に立体写真を作成してみましょう。 作成する立体写真は、赤と青のセロファンで作成した「赤青メガネ」で見ると立体的にみえる、アナグリフ立体写真です。 興味のある方は、ぜひチャレンジしてみてください。 なお、「赤青メガネ」の有料配布も行っております。

 その1. その1.
まずは被写体を探します。 デジカメ1台で撮影する場合、動くものはダメで、静止している物を被写体に選びます。 被写体とカメラまでの距離は、3m〜10mくらいのものがよいと思います。
立体写真ですので、被写体は多少凸凹したものがGOODです。 花や木、人形、オブジェなど.....色々と考えられますね。
 その2. その2.
立体写真を作るには、左右に少しずれた所より撮影した2枚の写真が必要です。 まずは1枚目の写真を撮影しましょう。
ごく普通に撮影すればOKですが、大切なことは、カメラを水平に構えることです。 カメラが左右に傾かない様に注意して撮影します。
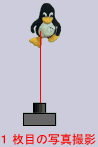

 その3. その3.
1枚目の撮影が終了したなら、次に撮影位置(あなたが立っている位置)を、ほんの少し水平に右にずらします。 この時、横にずれる距離は、被写体までの距離の30分の1くらいが適当です。(被写体までの距離が3mの場合、ずれる距離は10cmですね)
微妙なずれですが、多少の誤差は問題ありません。 3脚などがあれば正確にずらすことも可能です。 立体感を強調したい場合には、少し多めにずらしても面白いでしょう。
簡単な移動方法としては、1枚目を撮影するときには左足に体重をかけ、2枚目を撮影するときには右足に体重をかける方法があります。 この方法では、カメラは約7cm水平に移動します。
 その4. その4.
では、横にずれた位置から、2枚目の写真を撮影しましょう。 この時も、カメラが水平になるように注意して撮影します。
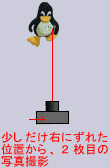

 その5. その5.
これで撮影は終了です。 デジカメのデータをパソコンに保存しましょう。
 その6. その6.
アナグリフ画像作成ソフト「Anaglyph Maker」をダウンロードし、パソコンにインストールしてください。
ソフトはここからダウンロードできます
----> 「Anaglyph Maker」ダウンロード
パソコン初心者の方は、インストーラ付きの方が、簡単にインストールできます。 なお、このソフトはフリーウェアなので使用料はかかりません。
 その7. その7.
「Anaglyph Maker」を起動したなら、ソフト画面上の「Load Left Image」ボタンを押して、先ほど撮影した1枚目の写真(左側の写真)を読み込みます。
次に、「Load Right Image」ボタンを押して、2枚目の写真(右側の写真)を読込みます。
【注意】Anaglyph Maker が読み込める画像は、カラー画像(24bit カラー)のみです。もし画像が白黒画像や、256色カラー画像の場合は、画像変換ソフトで 24bitカラーモードに変換してから読み込ませて下さい。
 その8. その8.
白黒立体画像を作成する場合には、画面上の「Gray」ボタンをチェックします。 カラー立体画像を作成する場合には、画面上の「Color」ボタンをチェックして下さい。
そして、「Make Anaglyph, LCD」ボタンを押すと、少し色ずれしたような画像が画面右に表示されますね。 これがアナグリフ画像で、赤青メガネで見ると、立体感のある映像として見ることができます。
この段階でソフト画面上の「U」「D」ボタンを押すことで左右の写真の上下のずれを合わせましょう。
また、「L」「R」ボタンを押すことで左右の画像が横にずれますが、ずれのない部分が立体視したときに奥行きが+−0となります。 この時点で「赤青メガネ」をお持ちの方は、画面を見ながら立体感を調整できます


完成したアナグリフ画像
 その9. その9.
最後にソフト画面上の「Save Anaglyph, LCD Image」ボタンを押して、立体画像を保存しましょう。
後は、保存した立体画像をお手持ちの画像ソフトなどで、画面に表示したり、プリンタで印刷してください。 それらの画像を「赤青メガネ」で見ると、きっと「おぉぉぉ!!」という立体画像が見えるはずですよ。
ぜひお試しを!
|

|





 ステレオ写真の基本
ステレオ写真の基本
 デジカメ1台で立体写真
デジカメ1台で立体写真
 3Dムービーの作り方
3Dムービーの作り方
